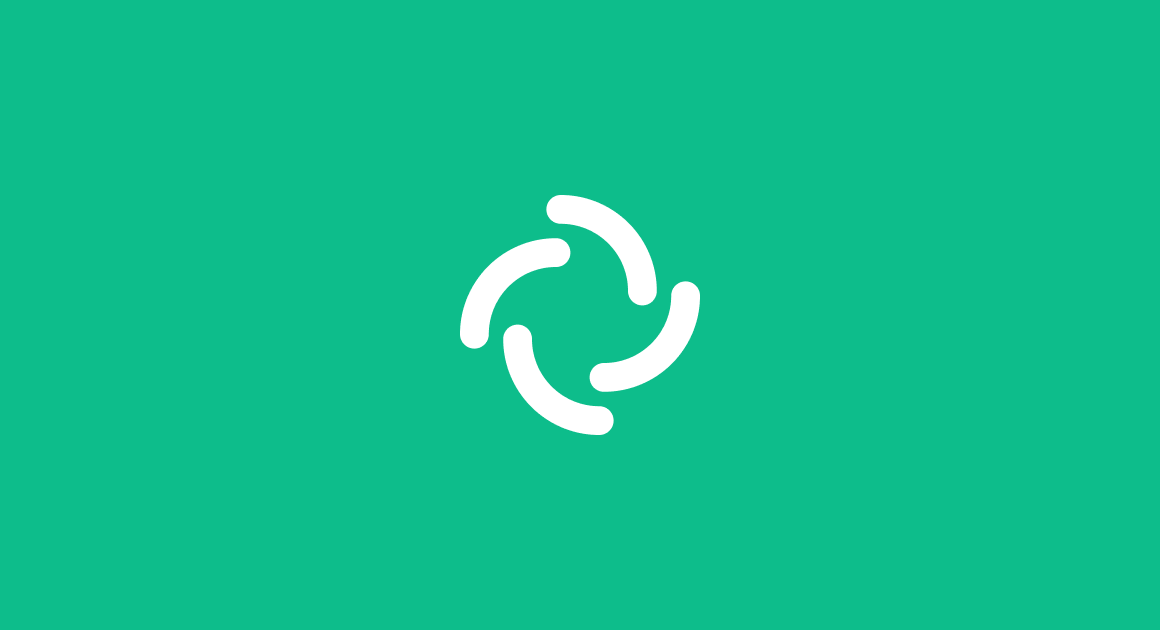Гайд по установке, регистрации и общению в активистском мессенджере Element. Благодаря шифрованию, децентрализации и анонимности, это один из наиболее практичных и безопасных способов коммуникации в условиях подполья.
Коротко о том, что это такое
Element.io – свободный кроссплатформенный мессенджр, работающий по протоколу Matrix.
Matrix – децентрализованный клиенто-серверный протокол обмена мгновенными сообщениями и файлами, а также поддерживает голосовую связь и видеосвязь.
Децентрализованный – не имеющий единой точки входа/выхода. В контексте матрикса: серверов обмена трафиком много, они находятся во владении не одной компании/одного человека, а множества. В частности можно приобрести домен и арендовать сервер, на котором можно поднять свой matrix сервер им управлять. При этом сохраняется возможность общаться с пользователями, который зарегистрированы на других серверах.
Установка на ОС «Windows 10»
- Прейдите на сайт https://element.io/:
- Наведите курсор на поле «Personal»
- Выберете приложение Element

4. На открывшейся странице выберете «Get Started»

5. На следующей странице выберете «Download Element App»

6. На открывшейся странице выберете «Windows 10(64 bit)»

7. После окончания загрузки откройте и запустите установщик

8. Запускаем файл Element Setup.exe и соглашаемся на запуск.

9. После установки приложение запуститься и вы увидите следующее окно:

Учетные записи
Где и как ее можно получить
Т.к. Element работает по протоколу Matrix – мы можем создать учетную запись на любом сервере, на котором открыта регистрация, либо создать аккаунт на закрытом для регистрации сервере при наличии приглашения. При выборе сервера с открытой регистрацией могут быть нюансы в виде отдельно прописанных пользовательских соглашений и т.п. По этому мы бы не рекомендовали выбирать не распространенные сервера. Исключение — если вам рекомендовали данный сервер доверенные товарищи. Наиболее распространенный сервер c открытой регистрацией – matrix.org. Ввиду этого пройдем регистрацию на сервере matrix.org.
Регистрация и вход в element на сервере matrix.org
- Выбираем «Создать учетную запись»

2. На открывшейся странице видим следующие варианты создания учетной записи (данные варианты не допустимы для создания аккаунта связанного с активистскими задачами, но возможно приемлемы для повседневной жизни):
a) С помощью аккаунта на github;
b) С помощью gmail аккаунта;
c) С помощью аккаунта на gitlab;
d) С помощью facebook аккаунта;
e) С помощью аккаунта в apple id.

3. Т.к. предыдущие варианты не подходят – создаем пользователя обычными средствами. Т.е. вводим придуманное имя пользователя и пароль. Электронную почту когда будете вводить – вводите исключительно почту созданную для активистских целей. К примеру можно завести protonmail почту (https://proton.me/).
1) Придумываем имя пользователя. В нашем случае manual-matrix-user
2) Генерируем пароль в keepassxc или в другом генераторе паролей, либо придумываем пароль с большими, маленькими буквами, цифрами спецсимволами. Рекомендую длину от 15 символов.

4. Проходим капчу после нажатия кнопки «Зарегистрироваться»
5. Просматриваем пользовательское соглашение, отмечаем чекбокс

6. Проверяем электронную почту, указанную при регистрации, и подтверждаем регистрацию:

7. После перехода по ссылке в письме подтверждающую регистрацию увидим следующее окно, нажимаем «Войти»:

8. Входим в аккаунт. Возможны следующие варианты:
a) Имя пользователя;
b) Email
c) Телефон

9. Наш вариант, естественно, по имени пользователя или почте. Вводим логин и пароль. И мы оказываемся на главной странице. Вам будет задано два вопроса
a) Помогите улучшить Element -> Нет
b) Включение бета-версии приложения -> Нет
Настройка Element
- Нажимаем на кружок с первой буквой вашего ника и выбираем «Все настройки»

2. Просмотрите настройки и настройте их по вашему усмотрению во вкладках. Кроме «Безопасность и управление».
3. Вкладка безопасность и управление:
a) Можно увидеть на каких устройствах вы залогинены и разлогинить их. Также необходимо в ваших залогиненых устройствах проверить вашу сессию. Вашу сессию также можно будет подтвердить и в диалоге с кем-то текстом. Для этого в диалоге выберете вашего пользователя, вашу сессию и нажмите проверить с помощью текста. Сравните текст в поле с текстом ключа во вкладке безопасность, если все ок – нажмите «подтверждаю».
b) Безопасное резервное копирование. Нажмите «Настроить». Выберете один из вариантов. В нашем случае выберем «Создание ключа безопасности». Предложить сохранить в файл или скопировать в буфер обмена. Если пользуетесь хранилищем паролей – делаем дополнительное поле и вносим туда парольную фразу из буфера обмена. Если сохраняем в файл – файл хранить необходимо в защищенном месте. С помощью данной резервной копии можно восстановить ключи шифрования из предыдущих сессий и с их помощью расшифровать старые сообщения.
c) Экспортируем ключи отдельно в файл и также сохраняем его в паролилке или в надежном месте. Необходим для ручного восстановления ключей вашей сессии в случае утери или перезахода аккаунта. При экспорте необходимо будем ввести пароль. Его бы тоже не потерять 🙂
d) «Никогда не отправлять зашифрованные сообщения непроверенным сессиям в этой сессии» По-хорошему бы включить, но тогда вам необходимо будет перед началом всех переписок авторизовывать сессии вашего собеседника. В больших чатах это вызывает проблемы. Поэтому, возможно данную опцию не стоить включать.
Начало переписки
- Начинаем переписку:

2. Вводим ник человека, с которым хотите связаться по формату из примера @user_name:server_name. Либо скидываете ему ссылку:

3. Жмем вперед если ввели ни пользователя по заданному формату.

4. Когда ваш собеседник подтвердит контакт вы можете начать переписку.
5. После начала переписки рекомендую сразу аутентифицировать пользователя.

6. Жмем «люди» и видим пользователей в чате. Выбираем собеседника с серым значком и жмем «Проверить» и «Начать проверку». Проверку можно пройти, если пользователь сейчас онлайн. Без его участия проверить сессии не получиться.
7. После подтверждения прохождения проверки с контактом вы увидите вариант с проверкой интерактивной. Вам необходимо будет по другому каналу связаться с собеседником и сравнить символы. Если совпадают и вы, и собеседник жмите «Они совпадают»
8. Выход из диалога – правой кнопкой мыши по диалогу и покинуть его. Диалог переместиться в архивы ниже. Повторите действие с нажатием и выберете «Забыть».
9. Можно еще делать приватные румы -> Плюсик под домиком. Там в подсказке расписано для чего и как они 🙂
На этом все:)